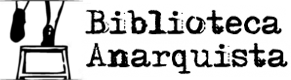Marco Pessotto
El creador de libros: un tutorial
Dejando textos en el creador de libros
La interfaz del creador de libros
El factor de división y la corrección por encuadernación
Opciones de índice de contenidos
Introducción
Con el creador de libros puedes personalizar los PDF y EPUB de los textos distribuidos en este sitio. Puedes cambiar las tipografías, dimensiones, etc. Este artículo tratará sobre el creador de libros en detalle. De todos modos, la interfaz web ya debería darte una idea de lo que puedes hacer.
Dejando textos en el creador de libros
El prerrequisito es que tu navegador tenga javascript y cookies activados (de otra manera, la aplicación no podrá guardar tus selecciones). Esta es la opción predeterminada en la mayoría de los navegadores, por lo que si no sabes bien lo que significa esto, probablemente ya estén activadas ambas opciones.
Para comenzar usando el creador de libros primero necesitar agregar uno o más textos.
Empezaremos cubriendo el caso de un solo texto y todas sus opciones.
El creador de libros puede ser encontrado en el menú de navegación, con un icono de un libro.
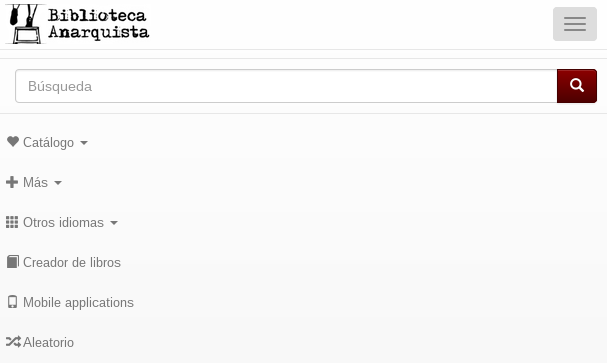
Sin embargo, siguiendo el enlace te dirá que aún no se han agregado textos.
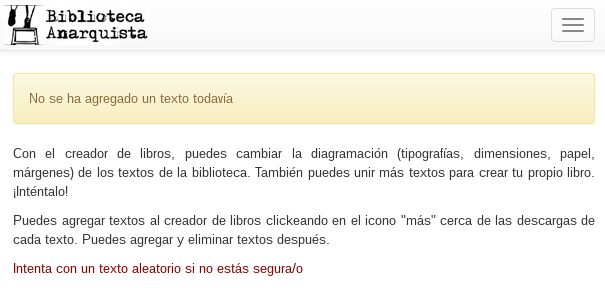
Si todavía no lo has hecho, tienes que contestar la pregunta antispam antes de continuar.
Luego, busca un texto (/random podría hacerlo para el propósito de este tutorial) y mira los botones de descarga. Los últimos dos botones con un signo “más” grande son los botones del creador de libros.
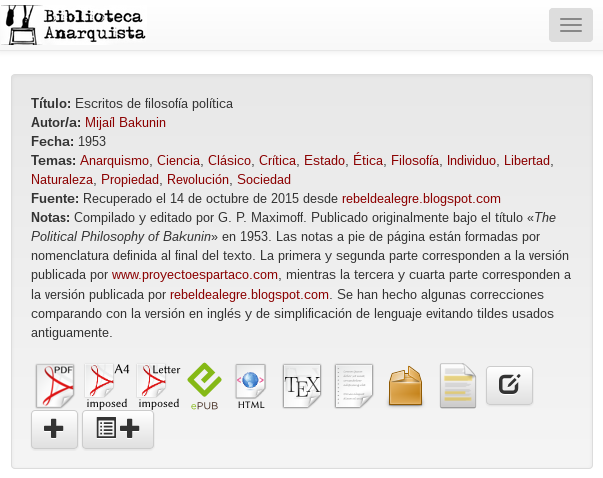
El primero es para agregar todo el texto, mientras que el segundo (con un icono de una lista) es para seleccionar partes individuales (este caso será tratado más adelante).
Clickeando en el botón con el signo “más” grande agregará el texto al creador de libros.
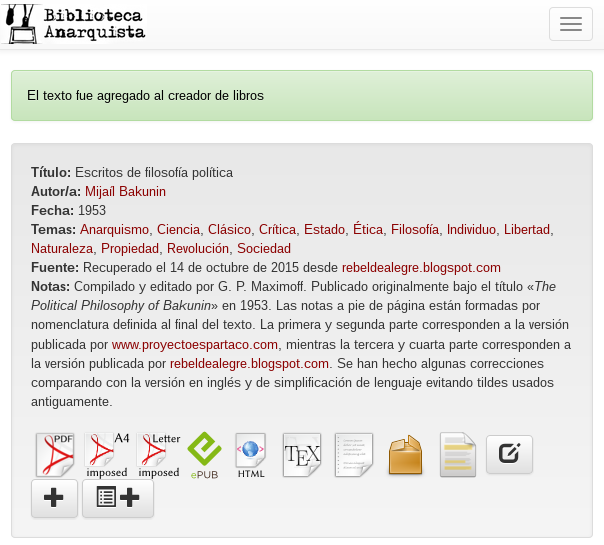
Puedes continuar navegando el sitio o visitar la página /bookbuilder ahora, clickeando el link en el menú de navegación o el mensaje de confirmación.
Normalmente tus selecciones son guardadas hasta que cierres el navegador, y algunas veces incluso por más tiempo (dependiendo del tráfico del sitio, si limpiaste las cookies, etc.). Pero asumamos que son guardadas mientras no cierres el navegador, así que puedes navegar el sitio libremente, agregar más textos y finalmente regresar a crear tus archivos.
La interfaz del creador de libros
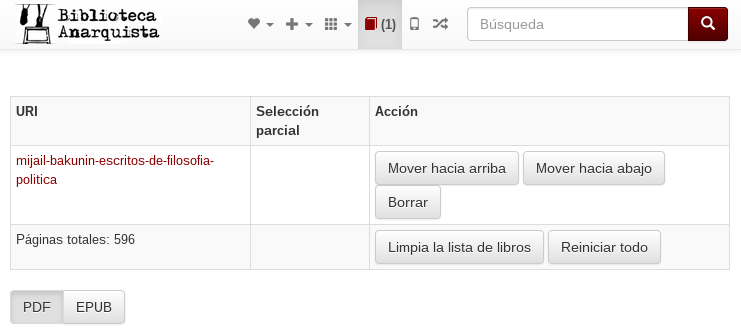
La parte de arriba de la página consiste de una tabla que lista los textos agregados. Quizás quieras navegar el sitio y agregar más textos si quieres, pero por ahora detengámonos aquí y veamos lo que el creador de libros tiene para ofrecer.
Dado que solo tenemos un texto, los botones “Mover hacia arriba” y “Mover hacia abajo” no tienen utilidad. Borrar un texto lo eliminará del creador de libros. “Limpiar la lista del libro” los eliminará todos, mientras que “Reiniciar todo” limpiará la lista y dejará todas las opciones predeterminadas.
La primera opción es el formato de salida, que normalmente es PDF o EPUB.
Opciones del PDF
Siéntete libre de experimentar con las opciones. Después de que hayas creado un libro, las opciones no se pierden, así que puedes volver a la página del creador de libros y reconstruir el PDF cambiando otras opciones hasta que alcances el resultado deseado.
Tipografías
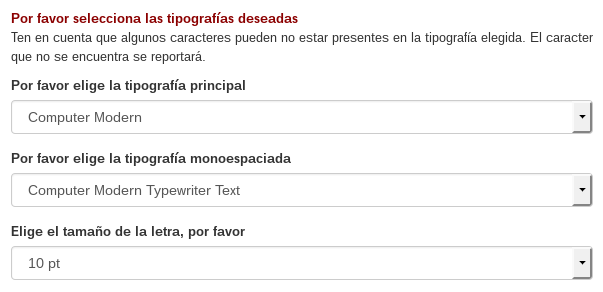
Primero que todo, quizás quieras cambiar las tipografías utilizadas en el PDF. Hay un enlace a la página de previsualización de tipografías, /bookbuilder/fonts, con el título “Por favor selecciona las tipografías deseadas”, donde puedes ver cómo son y si los caracteres disponibles son suficientes para tu texto (que puede ser suficiente para caracteres latinos, pero es un asunto más complicado para, por ejemplo, ruso).
La tipografía principal es lo que importa, mientras que la tipografía monoespaciada es relevante solo para bloques de código.
Finalmente, puedes elegir el tamaño de la tipografía, en los puntos estándar 9, 10, 11 y 12. Normalmente 10 u 11 es una buena elección.
Dimensiones de la página
El formato de papel elegido es, por supuesto, importante y determina las dimensiones de la página, antes de cualquier otro proceso como la imposición.
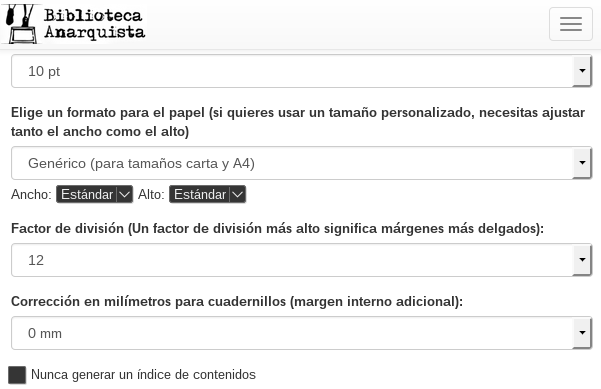
El menú consiste de un menú desplegable con dimensiones predefinidas (la mayoría estándar), pero también ofrece una forma para ajustar dimensiones personalizadas. Por favor nota que al usar las dimensiones personalizadas necesitas ajustar tanto el ancho como el alto. Si no, las dimensiones seleccionadas en el menú desplegable serán las utilizadas. Cuando el ancho y el alto están seleccionados, el menú desplegable desaparecerá, y reaparecerá reajustando las dimensiones a “Estándar”.
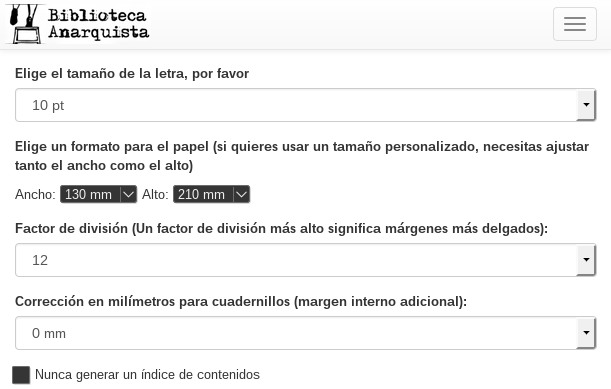
El factor de división y la corrección por encuadernación
Las opciones presentadas aquí probablemente son extrañas, pero tienen Esta es la manera que el bloque de texto es construido:
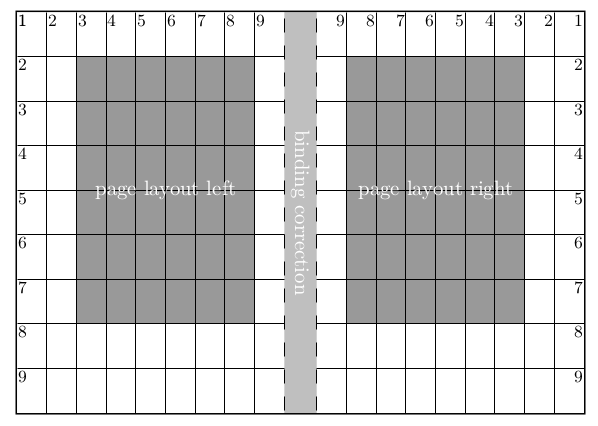
La malla presentada aquí muestra una página construida con un factor de división de 9. El ancho y el alto son divididos en nueve partes iguales, y tres partes son usadas para los márgenes. Incrementar el factor de división conduce a márgenes más pequeños, porque siempre usará tres partes para los márgenes, mientras que el bloque de texto crecería. Más detalles se pueden encontrar en la documentación del backend ocupado, KOMA-Script (en inglés).
El menú ofrece factores de división desde 9 (márgenes anchos) a 15 (márgenes delgados).
En la imagen notarás el espacio para la corrección por encuadernación. Este es el espacio que será comido por la encuadernación. Si quieres poner grapas a un cuadernillo, querrás ajustarla a 0, mientras que si quieres encuadernar para un libro, tienes que tomar en cuenta el papel que será usado por la encuadernación, que no es visible y que en el peor de los casos podría hacer tu libro no leíble porque la encuadernación comería el texto (y si es así puedes tirar todo a la basura...).
Opciones de índice de contenidos
En circunstancias normales, un texto con secciones o capítulos genera un índice de contenidos. Sin embargo, quizás quieras deshabilitarlo (para ahorrar papel o para que sientes que no es necesario). Esto puedes hacerlo activando la opción “Nunca generar un índice de contenidos”.
Si, por el contrario, el texto no tiene separación en secciones, de forma predeterminada el texto empezará en la página siguiente a la portada. Activando la opción “Para textos sin índice de contenidos, comienza el texto en la primera página” harás que el cuerpo del texto comience en la página 1.
Diagramación para ambos lados de la hoja
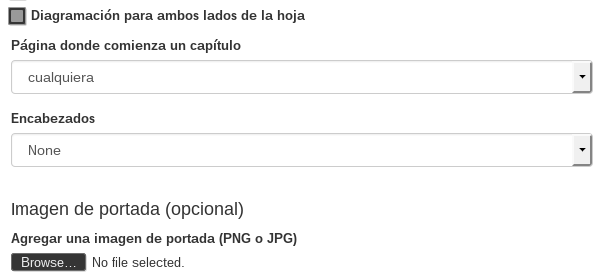
Esta opción aparentemente inocente es en realidad un gran tema.
Si no está activada, la diagramación tomará en cuenta si la página corresponde a derecha o izquierda, el margen interior es de la mitad del margen exterior, y los números de páginas en el margen exterior. Además, aparecerá un menú desplegable preguntando dónde comenzar un capítulo, si en cualquier página o solo en la página de la derecha.
Si vas a producir un PDF para leer en una pantalla, querrás elegir dimensiones de página reducidas (A5 como máximo), deshabilitar la diagramación para ambos lados de la hoja y ajustar la corrección por encuadernación a 0.
Si vas a hacer un cuadernillo o un libro, querrás activar la opción de diagramación para ambos lados de la hoja.
Encabezados
Los encabezados son las líneas que normalmente pueden ser encontradas en la parte superior de una página con el nombre del/de la autor/a, el título del texto o el nombre de la sección.
Ahora, decidir qué poner puede ser dificultoso, porque un texto aleatorio no tiene una estructura fija con secciones y capítulos, o el subtítulo no está presente, o falta el/la autor/a, así que el menú desplegable entrega algunas opciones, indicando también qué pasa si no tienes una diagramación para ambos lados de la hoja (porque normalmente no querrás el mismo texto en el encabezado izquierdo que en el derecho).
Elige la opción más segura que funcione para tu texto.
La imagen de portada
Una pequeña de advertencia: normalmente es mejor dejar al Creador de libros preocuparse de la parte interna del libro o cuadernillo, y crear la portada en un archivo diferente, porque normalmente querrás imprimirlo en un tipo de papel diferente, agregar algunos textos en la contraportada, etc.
Si vas a producir un archivo para distribuir en internet para lectura en una pantalla y quieres algo de imágenes en el, tienes la posibilidad de agregar una imagen de portada.
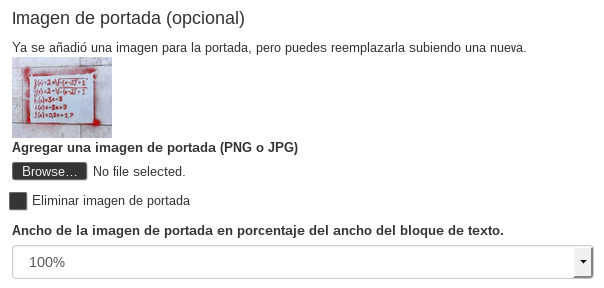
Puedes obtener una previsualización del archivo seleccionando el archivo desde tu computador, bajando la página y clickeando “Actualizar”, que guardará tus opciones.
Una vez subido, tendrás la posibilidad de reemplazarlo o eliminarlo marcando la opción adecuada y actualizando de nuevo.
Otra advertencia: la imagen predeterminada expandirá su ancho al ancho del bloque de texto (es decir, tendrá márgenes). Ahora, si el la relación ancho/alto no es adecuada, es posible que se presenten algunos resultados indeseables, como que la imagen va en la página siguiente y cosas similares.
Para controlar el tamaño de la imagen puedes ajustar el ancho en base a porcentaje. Así que, si la imagen es muy alta, reducir el ancho a un tamaño adecuado hará que todo el material de la portada se ajuste bien en la página. Probablemente tendrás que reconstruir el libro un par de veces.
De nuevo, probablemente querrás crear una portada por ti misma/o en un archivo separado.
En este punto, si no vas a imprimir el archivo o si estás imprimiendo en una hoja A4, todo lo que tienes que hacer es clickear el botón “Crear” al final de la página.
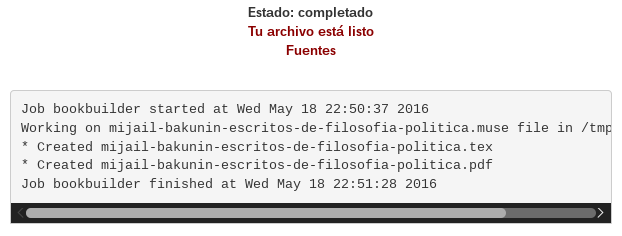
El enlace bajo “Tu archivo está listo” es tu archivo, pero también puedes obtener los archivos fuentes en LaTeX y archivos adjuntos con el enlace “Fuentes”.
Imposición
Si no sabes lo que significa la imposición, puedes leer sobre ella en Wikipedia.
Puedes activar la imposición marcando la opción “Quiero un PDF en cuadernillo (listo para imprimir)” y aparecerán una amplia gama de tipos de imposiciones. Cada tipo de imposición está acompañado de una imagen que debería dejar claro el resultado.
Ten en cuenta que las dimensiones de la página que ajustaste anteriormente son alteradas. Si en tu tipo de imposición en cada cara de la hoja quedan dos páginas, el ancho será el doble. Así que si ajustaste las dimensiones de la página en A5 y si tu tipo de imposición es 2up, obtendrás un resultado final de un tamaño A4.
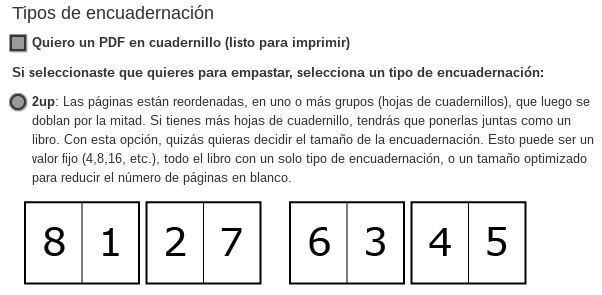
La ayuda debería ser suficientemente clara. Si no, por favor contáctanos.
Si vas a imprimir un panfleto, querrás utilizar el tipo de imposición 2up, que te dejará escoger el tamaño de la encuadernación, que de forma predeterminada es dejar todo el texto en un solo cuadernillo, lo que significa que la primera página irá junto con la última en la primera página de la primera hoja física. Todo lo que tienes que hacer es grapar en el medio, doblar y tienes tu cuadernillo.
También puedes ajustar el tamaño de la encuadernación, es decir, dejando el texto en más de un cuadernillo que tendrás que coser o pegar juntos.
Mientras la mayoría de los tipos de imposición tienen tamaños de cuadernillos fijos, los tipos 2up y 4up pueden tener diferentes tamaños de cuadernillos.
Como hemos dicho, la forma predeterminada es dejar todo el texto en un solo cuadernillo. Sin embargo, para libros más grandes, esto no siempre es deseable. Puedes ajustarlo a un número fijo de páginas que tú decidas, o dejar al sistema calcular el mejor tamaño de cada cuadernillo (o sea, el que generará menos páginas en blanco para rellenar el último cuadernillo). Esta es la opción “cuadernillos optimizados”. Todos los cuadernillos tendrán el mismo tamaño, pero este tamaño no es conocido a priori y variará entre 40 y 80.
De nuevo, siéntete libre de experimentar.
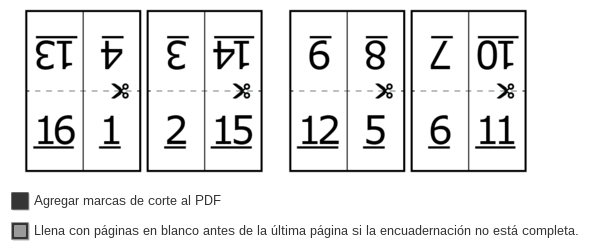
Mira también la opción al final de la página: “Llena con páginas en blanco antes de la última página si la encuadernación no está completa”. Digamos que tu libro va a tener 10 páginas, y quieres hacer un cuadernillo de 16 páginas, esto significa que vas a tener 6 páginas en blanco. Si esta opción no está marcada, las páginas finales estarán todas en blanco. Si las doblas, la última página estará vacía.
Sin embargo, dado que este sitio produce PDFs con algún tipo de contraportada, es bueno colocarla al final. Así que, en nuestro ejemplo, las páginas de 1 a 9 tendrán texto, las páginas 10 a 15 con páginas vacías y finalmente la página 16 con la página final original (que era la página 10, pero ahora se cambia para el final). Esto es exactamente lo que hace esta opción.
Marcas de corte
Activando la opción “Agregar marcas de corte al PDF” mostrará más opciones.
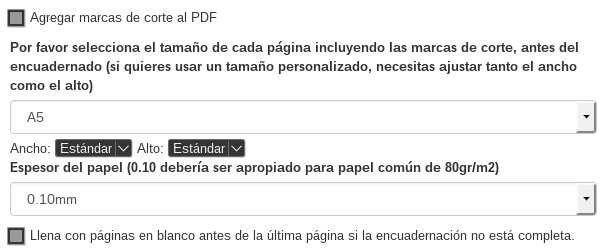
Las marcas de corte son las marcas ubicadas en las esquinas de forma que indica dónde se debe cortar (o guillotinar) la página.
Si no vas a cortar el papel, no la necesitas.
Cuando se usa esta opción, por favor nota que ahora estás ajustando el tamaño de la página lógica, no las dimensiones del papel físico. Así que la misma lógica anterior donde ajustamos las dimensiones de la página aplican aquí.
Digamos que quieres imprimir un cuadernillo de dimensiones 13x20 cm usando el tipo de encuadernación 2up. Tienes que ajustar 130 mm y 200 mm cuando eliges las dimensiones de la página, mientras que aquí deberías seleccionar A5 (así dejas algo de márgenes para cortar) y el resultado será en un PDF de tamaño A4.
Activando las marcas de corte también se aplica la corrección de corte, así que las páginas más externas del cuadernillo tendrán más espacio interior para compensar el espesor del papel después de doblarlos. Puedes ajustar eso en detalle con el menú desplegable “espesor del papel”.
Ten presente que el archivo necesita más tiempo para ser producido cuando activas las marcas de corte.
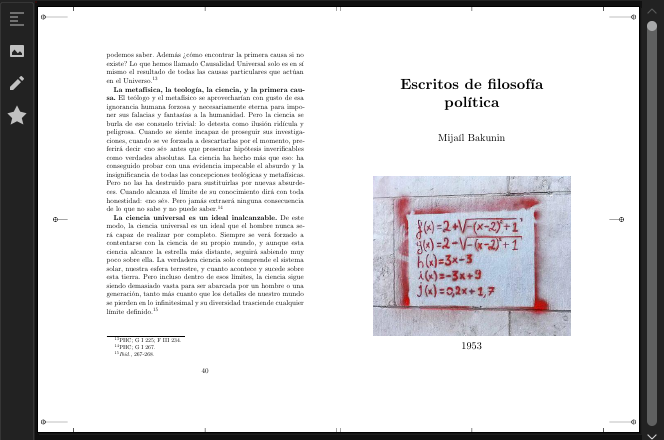
EPUB
Ahora que ya tenemos nuestro primer PDF, podemos volver a la página /bookbuilder y en vez de elegir PDF, podemos elegir EPUB. Por favor nota que las opciones del PDF no se perderán.

Cuando se elige EPUB, la mayoría de las opciones desaparecerá, dejando solo las opciones de imagen de portada (misma lógica que para el PDF) y una opción específica para EPUB, que permite incrustar las tipografías en él.
Por favor nota que no todos los dispositivos y software que leen EPUB tienen soporte para tipografías incrustadas, así que el tamaño del EPUB con tipografías va a ser mucho más grande.
De cualquier forma, si quieres crear un EPUB con tipografías de tu elección, tienes la posibilidad de hacerlo.
De nuevo, mira /bookbuilder/fonts para una previsualización.
Para crear el archivo, clickea el botón “Crear” como hicimos para el PDF.
Compilados
Amusewiki (el software que usa este sitio) tiene la habilidad de unir textos. Solo tienes que agregar otro texto al creador de libros, con el mismo procedimiento seguido anteriormente (con el botón “más” en cada página).
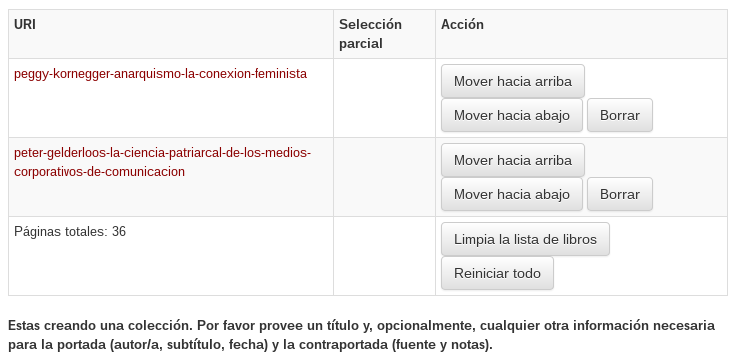
Sin embargo, cuando creas un compilado, se te piden algunos detalles. El único campo obligatorio es el título del compilado, pero también puedes especificar autor/a, subtítulo, fecha (para la portada), fuente y notas (para la contraportada).
Esto te da total control de qué será puesto en esas páginas en el archivo resultante (tanto en el EPUB como en el PDF).
Selecciones parciales
También puedes elegir agregar solo algunas secciones de un texto.
Puedes hacer esto visitando el texto y clickear en el menú en vez del boton “más”, el botón “más” con una lista, que te lleva a una nueva página donde se muestra la estructura del texto y puedes elegir las partes en las que estás interesada/o.
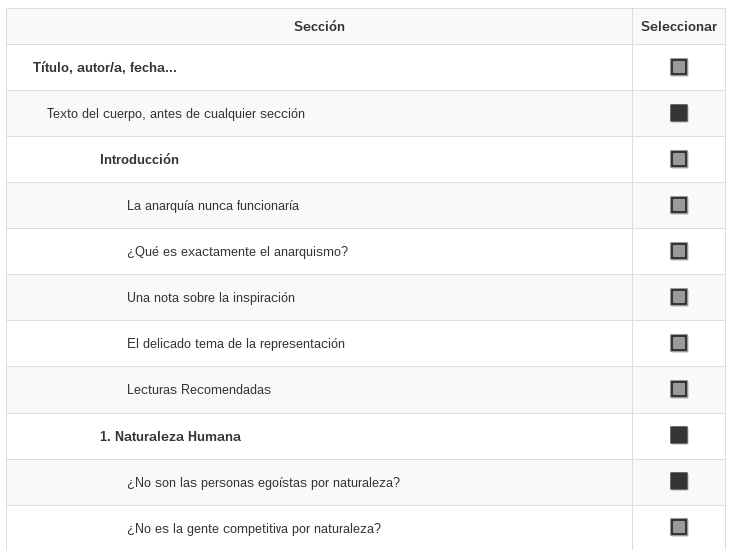
Ten en cuenta que cuando tienes una estructura compleja, si seleccionas solo un nivel superior (en este ejemplo “Introducción”) sin los niveles inferiores, obtendrás solo su título y el texto hasta la primera subsección. Sin embargo, la interfaz seleccionará las subsecciones cuando selecciones un nivel más alto. Eres libre de quitar las partes que no te interesen.
Clickeando en “Agregar las partes seleccionadas al creador de libros” nos hará regresar al texto, con una notificación de que lo hemos agregado.
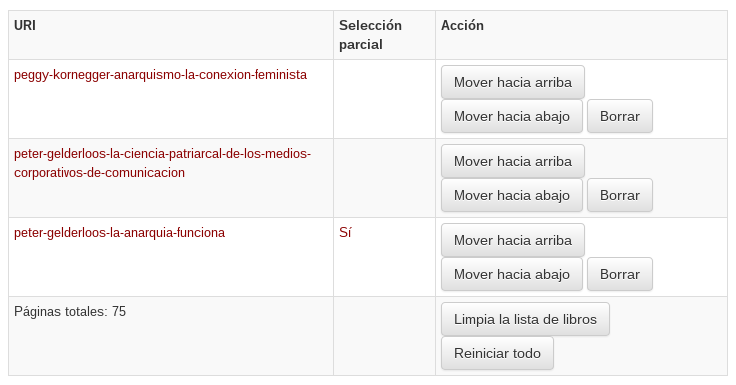
Si ahora visitas la página /bookbuilder, verás un enlace en la columna “Selección parcial” (con un “Sí”). Si entras en él, te devolverá a la vista de la estructura del texto, donde puedes editar y reenviar las selecciones.
Por favor nota que haciendo eso se agregará el texto nuevamente (sí, puedes tener duplicados), así que tienes que eliminar la copia anterior con el botón “Borrar”. Los texto nuevos son agregados naturalmente al final de la tabla.
El resto de la interfaz trabaja de la misma forma que si estuvieses creando un solo texto.